 |
|
|
Loading...
|
|
|
Ювелирные флешки
(Розница)
Подарочные флешки
(Розница)
|
Установка windows 7 с флешки

Ни для кого не секрет что любой компьютер не может полноценно удовлетворять потребности своего владельца без современной операционной системы. Операционные системы как и аппаратное обеспечение меняются с течением времени. Появление всевозможных ultrabook, netbook без оптических приводов также внесло изменения в процес установки операционной системы.
Если Вы еще думаете как установить операционную систему на свой компьютер без оптического привода. Этот вопрос успешно решается установкой windows 7 с флешки.
Для установки windows 7 с флешки нам понадобится USB FLASH объемом не менее 4Gb(это обусловлено размером дистрибутива windows 7 порядка 2,5Gb). Кстати, предложенный метод установки windows 7 с флешки не предусматривает установки какого-либо дополнительного программного обеспечения, т.е. все действия вы сможете выполнить при помощи коммандрой строки и смонтированного *.iso образа или достаточно иметь установочный DVD диск windows 7. Думаю, стоит отметить, что установка windows 7 с флешки занимает гараздо меньше времени нежели установка с оптического привода. В свою очередь к недостаткам можно отнести сложность процесса, хотя скорее всего это на первый взгляд.
- Итак приступим:
- Вставьте USB Flash Drive в Ваш компьютер.
Имейте ввиду, что на флешке не должно быть каких-либо важных данных, т.к. на одном из следующих этапов флешка будет подвергнута форматированию - как следствие это приведет к потере записанных ранее данных на флешку. - Далее, нам необходимо запустить комманный интерпритатор, попросту говоря коммандную строку(для этого нажимаем Пуск - Выполнить - вводим на клавиатуре "cmd" нажимаем Enter)
- После того, как мы запустили командную строку, необходимо запустить утилиту diskpart. Diskpart - это специальная утилита, предназначенная для управления дисками
Об успешной загрузке утилиты - можно судить по приглашению в коммандной строке:
DISKPART>
Если Вы сделали все верно, то теперь можно переходить непосредственно к выполнению команд.
Для начала попробуйте выполнить команду list disk
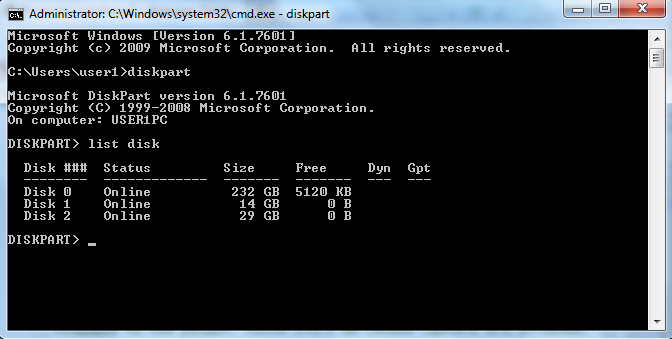
Результатом будет список всех дисков данного компьютера.
Мы выполнили эту команду, для того, чтобы увидеть необходимый нам диск по номеру и далее выбрать его при помощи команды select disk №диска (номер диска вводим просто цифру, без каких-либо дополнительных символов).
Итак вводим select disk 3 (у Вас может быть другой номер)
Результатом выполнения должно быть: Disk 3 is now the selected disk.
ВНИМАНИЕ ДАЛЕЕ БУДУТ ПРОВЕДЕНЫ ОПЕРАЦИИ В РЕЗУЛЬТАТЕ КОТОРЫХ ВСЕ ДАННЫЕ С ФЛЕШКИ БУДУТ УДАЛЕНЫ.
Поэтому, если Вы еще не сохранили все важные данные с флешки, самое время опомниться!
Следующим этапом будет удаление всех разделов на нашей usb флешке – вводим команду clean
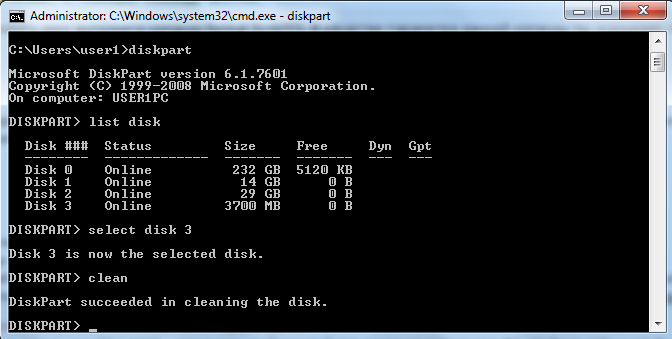
Результатом выполнения будет: DiskPart succeeded in cleaning the disk.
Дальше создаем новый раздел коммандой: create partition primary
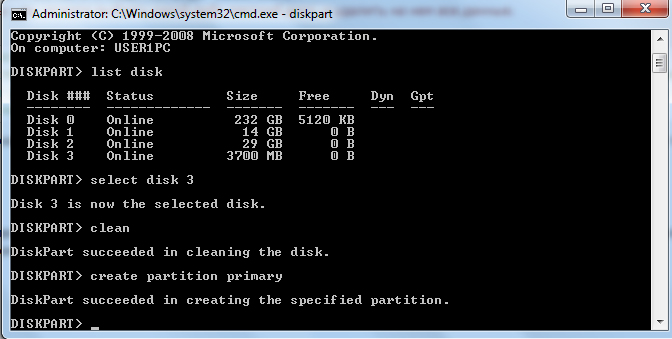
Результат выполнения: DiskPart succeeded in creating the specified partition.
Все что нам осталось это сделать его активным и отформатировать.
Для этого выполняем: active
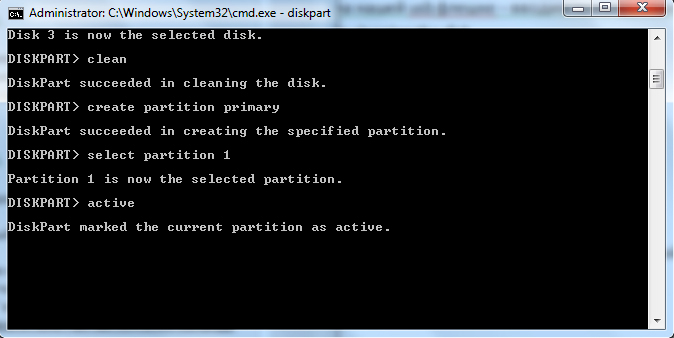
Результат выполнения: DiskPart marked the current partition as active.
Для форматирования: format fs=NTFS (как вы заметили параметром является тип файловой стистемы - NTFS)
О завершении форматирования можно судить по сообщению:
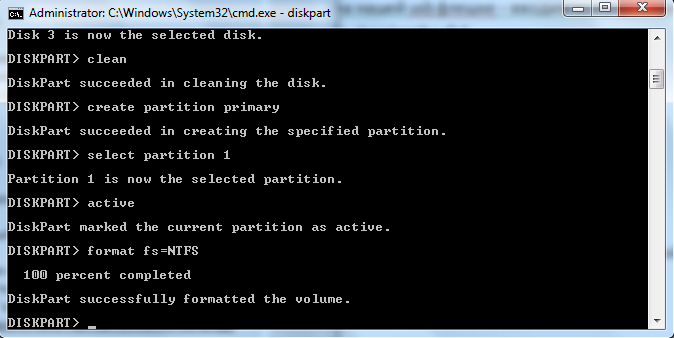
DiskPart successfully formatted the volume.
Теперь, осталось инициализировать нашу флешку – для этого вводим assign
Если операция пройдет успешно –Вы увидите привычное окно, которое возникает при подсоединении любой флешки в USB порт.
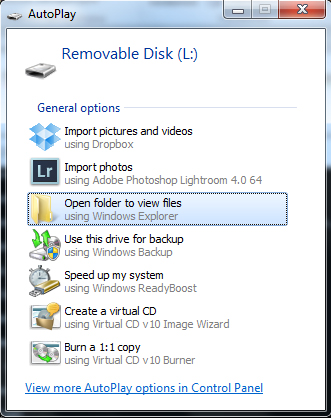
На этом подготовительные этапы с флеш-накопителем завершены и можно переходить к созданию загрузочной флешки Windows 7.
Теперь нам понадобится образ с дистрибутивом windows 7 или DVD диск.
Смонтируйте его в один из виртуальных дисков.(для монтирования можно использовать Virtual CD, Nero image drive)
Перейдите в командной строке в смонтированный диск.
Если Вы смонтировали в том с именем G(в случае если у Вас DVD диск вставленный в привод, необходимо вводить букву - имя привода в системе) то необходимо выполнить команду cd G:
Перейдите в папку boot – необходимо выполнить команду cd boot
Теперь введем команду, которая непосредственно сделает нашу USB флешку загрузочной windows 7
bootsect /nt60 L:
В данной команде L: - должно быть имя присвоенное Windows 7 флеш накопителю.
Если Вы сделали все верно, то должны увидеть что-то вроде:
Дальше, все файлы дистрибутива Windows 7 можно переписать на флешку через обычный проводник, хотя рекомендуем воспользоваться Far Manager, так как проводник Windows может не отображать некоторые скрытые или системные файлы и папки. Far manager – свободно расспростроняемое (бесплатное) программное обеспечение. Скачать его можно тут:
http://www.farmanager.com/download.php?l=ru
У нас все готово, теперь можно переходить непосредственно к установке windows 7 с флешки.
Не забудьте установить в Bios флеш-накопитель как first boot device.
Можно перегружаться и устанавливать Windows.



 USB-Flash - HT
USB-Flash - HT


